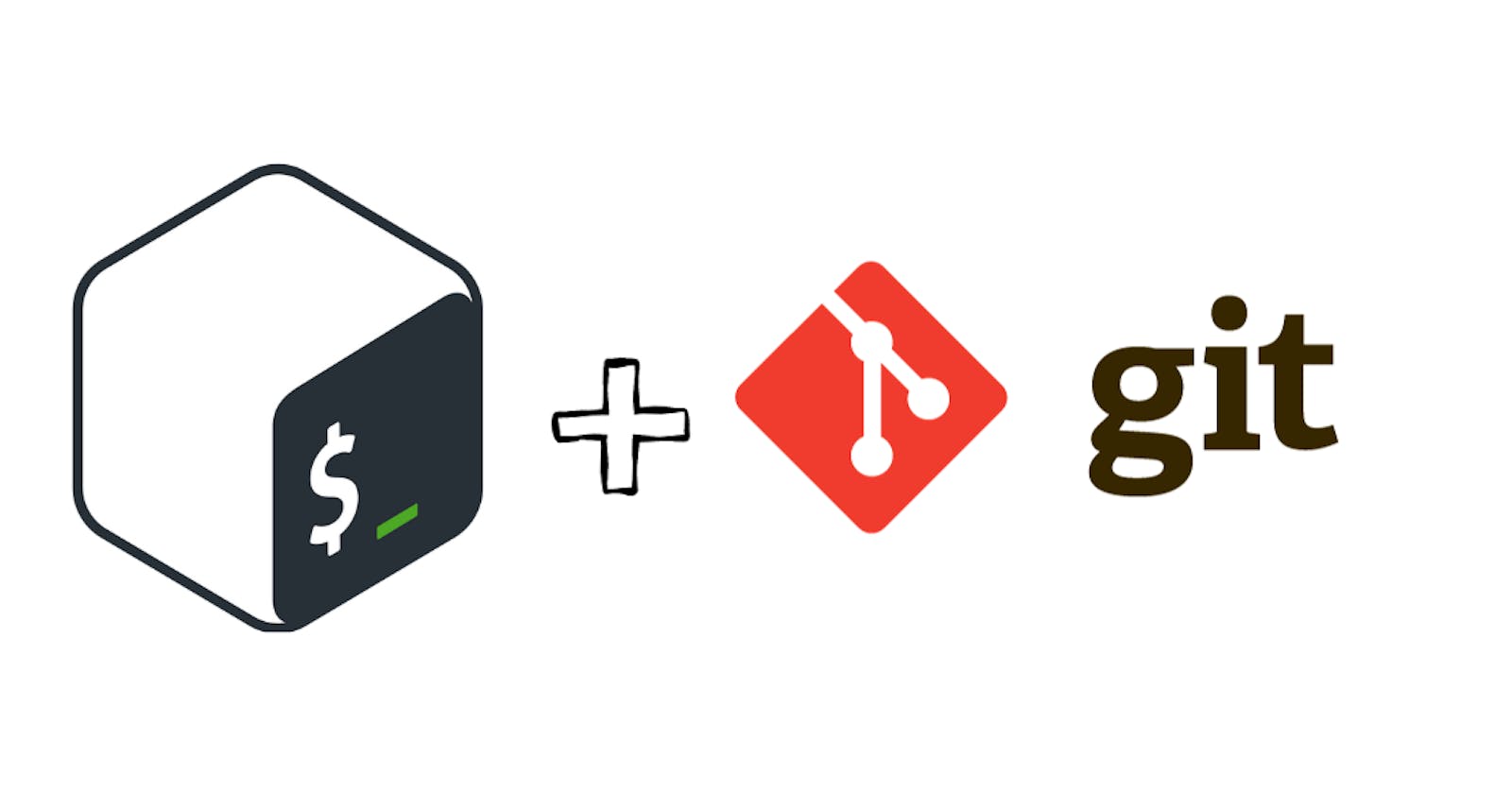Beginner's Guide to Installing and Setting Up Git on Ubuntu
Introduction:
Git, a powerful version control system, is essential for collaborative software development and tracking changes in your projects. Installing and configuring Git on your Ubuntu system is a straightforward process that can significantly enhance your development workflow. In this guide, we'll walk you through the steps to install Git on Ubuntu and set it up for your projects.
Before you start the installation process for Git on Ubuntu, it's essential to ensure that your system meets certain prerequisites. Here's a list of pre-requirements to consider:
Internet Connection:
- Ensure that your Ubuntu system has an active internet connection. This is necessary for downloading and installing Git and its dependencies.
User Privileges:
- You should have sudo (superuser) privileges to install software and make system-level changes. If you're not the superuser, make sure you have the necessary permissions or consult with your system administrator.
Package Manager:
Ubuntu uses the APT (Advanced Package Tool) package manager. Ensure that it's working correctly and that your package lists are up-to-date. You can update the package lists using the following commands:
sudo apt update sudo apt upgrade
Basic Command-Line Knowledge:
- Familiarize yourself with basic command-line operations, as the installation and configuration of Git on Ubuntu are performed through the terminal.
Text Editor (Optional):
- While not mandatory, having a preferred text editor can be helpful during the configuration process. You may choose from various text editors such as Nano, vim, or others. If you don't have a preferred editor, the default editor (nano) will be used.
SSH Key (Optional):
- If you plan to connect to Git repositories using SSH for secure authentication, you may want to set up SSH keys. This is an optional step but can enhance the security of your Git interactions.
Now Let's dive into the Installation Process:
Step 1: Update Package Lists Before installing any new software, it's a good practice to ensure that your package lists are up-to-date. Open a terminal and run the following commands:
sudo apt update
sudo apt upgrade
This ensures that you have the latest information about available packages.
Step 2: Install Git Once your package lists are updated, you can install Git by running the following command:
sudo apt install git
This command will download and install the latest version of Git on your Ubuntu system.
Step 3: Verify the Installation To verify that Git has been successfully installed, run the following command to check the installed Git version:
git --version
This should display the installed Git version on your system.
Step 4: Configure Git After installing Git, it's important to configure it with your name and email address. This information is used to identify your commits. Run the following commands, replacing "Your Name" and "your.email@example.com" with your actual name and email:
git config --global user.name "Your Name"
git config --global user.email "your.email@example.com"
Step 5: Optional - Configure Text Editor If you prefer a text editor other than the default (nano) for Git messages, you can set it using the following command. Replace "editor_of_choice" with your preferred text editor:
git config --global core.editor "editor_of_choice"
For example, if you prefer using Vim:
git config --global core.editor "vim"
Step 6: Set Up SSH Keys (Optional) If you plan to connect to Git repositories using SSH, you may want to set up SSH keys for secure authentication. Skip this step if you prefer using HTTPS for your Git interactions.
Follow our separate guide on "How to Set Up SSH Keys for Git" for detailed instructions.
Conclusion: Congratulations! You've successfully installed and configured Git on your Ubuntu system. With Git in place, you can now easily manage version control for your projects, collaborate with others, and efficiently track changes. Happy coding!